 |
| Photomatix Pro |
Master HDR photo, Trey Ratcliff, said that his favorite Software to process HDR photos is Photomatix Pro. If you are interested in processing the HDR photos using this software, follow these steps:
Step 1. Download Photomatix Pro
The first step is download Photomatix Pro. You can download for free trial everywhere you want. After installation process on your computer, you are ready to use now.
Step 2. Setting up a 3 or 5 images with bracketing.
DigCamWorld already explained how to prepare raw HDR images here, please read.
Step 3. Open Photomatix Pro and open the file you
When Photomatix Pro is already open, you will be faced with the main menu:
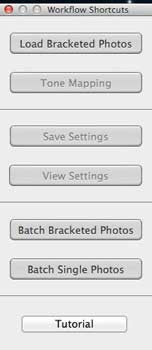
Click on Load Photos bracketed. By clicking this option, you will see a dialog box, then click Browse. Select the image file that you had been prepared.
Step 4. Fill out a few options.
Then came some of the following options:
Unless you're shooting without a tripod or a tripod when shooting your unstable image, Align Source Images option unchecked unnecessary. Remove Ghosts option is required if you you feel no movement of the leaves or other people or objects moving between the earlier photographs. While the Reduce Noise option is only required if you feel that using a fairly high ISO. For this I emptied everything. Click Preprocess.
Step 5. Tone Mapping
The main options will appear: Tone Mapping or Exposure Fusion, here we select Tone Mapping.
Under it there are a few sliders. There is no official standard for each photo requires a different tuning (and taste), you need some time to try here to find the right setting. I use the following settings:
 |
| Photomatix Pro Tone Mapping |
Step 6. Contrast and Sharpening
 |
| Photomatix Pro Contrast And Sharpening |
Next box that appears is the Contrast, Color and Sharpening.
From the name I think it's pretty obvious, silhkan changed according to taste your eyes. Click Done when you are quite satisfied.
The final results can be viewed below:
 |
| Photomatix Pro Image Result |
Lazy with Photomatix Pro? Use Photoshop, follow the steps here.

0 comments:
Post a Comment